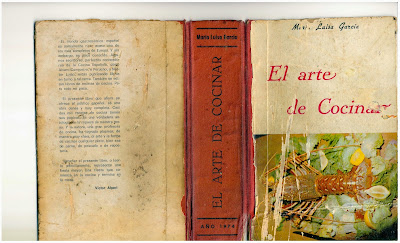 |
| Portada original |
Primero escaneamos las tapas a reparar, que ya han sido separadas del cuerpo del libro. Las guardas no tienen absolutamente nada en particular, así que se han podido arrancar sin demasiado miramientos.
Como se puede observar, las tapas están muy sucias, descoloridas, y tienen grandes rayones que han quitado buena parte de la fotografía de la portada. Además y, aunque aquí no se nota, la tela del lomo está muy desgastada y necesitaría un buen refuerzo. Limpiar y restaurar estas tapas llevaría un número considerable de horas. Podríamos hacerle unas nuevas tapas (en piel, tela...), pero hay gente que prefiere conservar el aspecto original del libro. Como estamos ante una edición de muy baja calidad y con un número de reimpresiones enorme, no necesitamos ser demasiado respetuosos con las tapas originales. Es, por tanto, un ejemplar adecuado para la reimpresión.
La mala calidad de la portada que tenemos vuelve necesario encontrar una mejor imagen de la que partir. Hay varios lugares en donde buscar portadas de libros antiguos: en Google imágenes, en metabuscadores de libros antiguos (iberlibro, uniliber, Europeana...), o en bibliotecas que suelan escanear sus ejemplares (BNE, Complutense, Universidad de Sevilla, Universidad de Valencia...). Si el libro es muy "normal", es más probable encontrarlo en Google o en los metabuscadores de libreros de viejo que en las bibliotecas.
La mala calidad de la portada que tenemos vuelve necesario encontrar una mejor imagen de la que partir. Hay varios lugares en donde buscar portadas de libros antiguos: en Google imágenes, en metabuscadores de libros antiguos (iberlibro, uniliber, Europeana...), o en bibliotecas que suelan escanear sus ejemplares (BNE, Complutense, Universidad de Sevilla, Universidad de Valencia...). Si el libro es muy "normal", es más probable encontrarlo en Google o en los metabuscadores de libreros de viejo que en las bibliotecas.
 |
| Medidas de imagen en Google Imágenes |
Cuando des con la imagen, tienes que escoger una con la mayor resolución posible. Si estás mirando fotos en Google imágenes, la resolución aparece si pasas el ratón por encima de la foto. (500 x 728 significa que esta foto en concreto tiene 550 píxeles de ancho por 728 de alto. Cuanto más alto sea el total de la multiplicación, mayor es el número de píxeles y, por tanto, la resolución de la imagen). Pero no solo la resolución es importante. También debemos tener en cuenta la calidad de la foto (que el color sea lo más parecido al original, que no aparezcan flashes o sombras...).
Google imágenes da la opción de buscar según el tamaño de la foto. Si hay muchas imágenes, lo mejor es ir a "Herramientas de búsqueda" y escoger "grande".
Google imágenes da la opción de buscar según el tamaño de la foto. Si hay muchas imágenes, lo mejor es ir a "Herramientas de búsqueda" y escoger "grande".
No es bueno empezar la búsqueda de esta manera, ya que puede que haya unas pocas fotos que te sirvan, y no estén precisamente en el mejor tamaño, por lo que no te saldrían en la búsqueda.
Cuando hayamos dado con la mejor imagen de la que partir, trabajaremos con ella en Photoshop.
 |
| Imagen de partida |
Lo primero que hago es descargarme la imagen y abrirla en Photoshop. Luego quito todo lo que sobra de ella, dejando solamente la parte que va a ser impresa. En el caso que nos ocupa, el libro tiene una encuadernación a la holandesa, por lo que dejo fuera hasta la tela del lomo. Para ello enderezo la imagen (Edición-Transformar-Rotar), escojo la zona de la imagen que necesito con la herramienta "marco rectangular", y quito el resto con "Imagen-Recortar".
No te olvides de guardar nada más empezar el nuevo archivo con otro nombre, para que no nos modifique el archivo original. Para ello vamos a "Archivo-Guardar como" y le ponemos el nombre nuevo que se nos ocurra y lo metemos en la carpeta que le corresponda. A partir de este momento, ya estaremos trabajando en el nuevo archivo, cuyo título nos aparecerá en la "solapita" superior de la imagen que nos ubica en el archivo en que estamos trabajando. Si en vez de esto, le damos a "Archivo-Guardar", lo que nos ocurre es que los cambios que hemos hecho se guardan, borrando la foto original; y siempre es preferible conservarla por si ocurre alguna desgracia por la que tengamos que volver a empezar de cero.
No te olvides de guardar nada más empezar el nuevo archivo con otro nombre, para que no nos modifique el archivo original. Para ello vamos a "Archivo-Guardar como" y le ponemos el nombre nuevo que se nos ocurra y lo metemos en la carpeta que le corresponda. A partir de este momento, ya estaremos trabajando en el nuevo archivo, cuyo título nos aparecerá en la "solapita" superior de la imagen que nos ubica en el archivo en que estamos trabajando. Si en vez de esto, le damos a "Archivo-Guardar", lo que nos ocurre es que los cambios que hemos hecho se guardan, borrando la foto original; y siempre es preferible conservarla por si ocurre alguna desgracia por la que tengamos que volver a empezar de cero.
 |
| Ajustar tamaño de lienzo |
Luego ajusto el tamaño de la imagen con el original, de ancho y de alto en "Imagen-Tamaño de imagen", donde pongo las medidas reales de la imagen del libro que tenemos.
Hay que quitar "Restringir proporciones" y cambiar la resolución. Los libros suelen tener, como mucho, un tamaño de DINA4, así que serviría un tamaño de 200 píxeles por pulgada. En este caso lo ponemos a 300, no porque se imprima mejor, sino porque tendremos más cantidad de píxeles con lo que trabajar. En cuanto aceptes los cambios, hay que modificar el tamaño del lienzo. Vas a añadir 3 cm de alto y 1,5 cm de ancho. El tamaño añadido es para cuando peguemos el papel al cartón (1,5 cm arriba, 1,5 cm abajo y 1,5 cm a la derecha). Dependiendo del tipo de encuadernación que vayamos a hacer, estos márgenes variarán. Como, en este caso, vamos a hacer una encuadernación a la holandesa, la imagen se ajustará al margen izquierdo.
 |
| Lomo recortado y alineado a la izquierda |
 |
| Alineamos a la izquierda |
Para ello vamos a "Imagen-Tamaño de lienzo", ponemos las medidas totales y, en el cuadro con las flechas que aparece debajo, damos en la fecha de la izquierda. De esta manera, la imagen que ya tenemos va a aparecer ajustada a la izquierda y centrada de la zona superior e inferior, tal y como la necesitamos para una encuadernación a la holandesa.
Los márgenes que hemos dejado casi no se van a ver, ya que van a quedar tapados en gran medida por las hojas de guarda, pero, si cuidamos este detalle y añadimos imagen en ellos, la portada quedará mucho mejor (ya que la foto continuará incluso por el borde).
Los márgenes que hemos dejado casi no se van a ver, ya que van a quedar tapados en gran medida por las hojas de guarda, pero, si cuidamos este detalle y añadimos imagen en ellos, la portada quedará mucho mejor (ya que la foto continuará incluso por el borde).
 |
| Letra con lazo magnético |
Después sigo por el arreglo de la tipografía. Para ello abro una nueva capa, acerco la imagen, y utilizo el "lazo magnético" para ir cogiendo el contorno de la letra. Cuando está el contorno, lo relleno con el "bote de pintura" y el color escogido con el "cuentagotas" de la letra original. Si hay letras en varios colores, es bueno tener una capa para cada uno de ellos, por si en cualquier momento queremos hacer algún cambio en ese color en particular (siempre es mejor tenerlo por separado, y realizar los ajustes en esa capa en concreto).
 |
| Letra rellenada |
 |
| Borrado de la zona interior |
Si la letra está muy estropeada y le faltan trozos (como, en este caso, en la "e"), hay que ayudar al "lazo magnético", e ir añadiendo nosotros los puntos de anclaje, con la forma adecuada, clicando con el ratón. Algunas letras necesitan dos pasos: primero rellenar el color tras haber dibujado todo el contorno general.
Luego, se baja la opacidad de la capa hasta que veamos la letra de la capa del "Fondo", contorneamos con el "lazo magnético" el círculo interior, y borramos.
Los últimos retoques se los damos desde muy cerca, si queremos, con el pincel y la goma. Podríamos corregir las letras pasándolas a vectores, pero no suele ser necesario este nivel de perfección para que queden bien. Al terminar, me doy cuenta que las letras originales del título están torcidas, así que roto un poco las que acabo de hacer para que queden rectas.
Luego, se baja la opacidad de la capa hasta que veamos la letra de la capa del "Fondo", contorneamos con el "lazo magnético" el círculo interior, y borramos.
Los últimos retoques se los damos desde muy cerca, si queremos, con el pincel y la goma. Podríamos corregir las letras pasándolas a vectores, pero no suele ser necesario este nivel de perfección para que queden bien. Al terminar, me doy cuenta que las letras originales del título están torcidas, así que roto un poco las que acabo de hacer para que queden rectas.
 |
| Escuadrar las letras |
 |
| Comparación de la tipografía |
 |
| Ajuste del tamaño |
Si la letra es reconocible, nos podemos ahorrar estos pasos utilizando una web de reconocimiento de fuente. Para ello se toma una imagen de un trozo de la fuente a buscar, y se guarda como JPG.
Yo uso "What the font". Tendrás que subir la imagen que acabamos de hacer y escribir lo que pone en ella. Luego la página te dará una serie de tipos de letras que se le asemejan. En nuestro caso, no hay suerte con la letra del título (que parece pintada a mano). Sin embargo, la letra del nombre de la autora es "Gillies Antique D Bold". De forma gratuita se puede descargar el "Gillies Gothic Bold Regular Character", que parece que es la misma. Lo descargamos y lo añadimos a las fuentes de Windows. Desde ese momento, podemos escribir con dicha letra desde Photoshop. Vamos al botón de "texto", escribimos con el color que vamos a usar, y escogemos la "Gillies", que ya aparece en el listado de tipos de letra.
Vemos que es la letra que necesitamos, pero hay que ajustarle el tamaño, la distancia entre letras, y la distancia entre palabras. Esos detalles se tratan abriendo el botón que se encuentra en la zona superior derecha ("Conmutar paneles carácter y párrafo"), cuando estamos dentro de "Texto"; o en el botón "Párrafo" del casillero de la derecha (ambas opciones llevan al mismo lugar).
Yo uso "What the font". Tendrás que subir la imagen que acabamos de hacer y escribir lo que pone en ella. Luego la página te dará una serie de tipos de letras que se le asemejan. En nuestro caso, no hay suerte con la letra del título (que parece pintada a mano). Sin embargo, la letra del nombre de la autora es "Gillies Antique D Bold". De forma gratuita se puede descargar el "Gillies Gothic Bold Regular Character", que parece que es la misma. Lo descargamos y lo añadimos a las fuentes de Windows. Desde ese momento, podemos escribir con dicha letra desde Photoshop. Vamos al botón de "texto", escribimos con el color que vamos a usar, y escogemos la "Gillies", que ya aparece en el listado de tipos de letra.
| Ajuste separación entre palabras |
Vemos que es la letra que necesitamos, pero hay que ajustarle el tamaño, la distancia entre letras, y la distancia entre palabras. Esos detalles se tratan abriendo el botón que se encuentra en la zona superior derecha ("Conmutar paneles carácter y párrafo"), cuando estamos dentro de "Texto"; o en el botón "Párrafo" del casillero de la derecha (ambas opciones llevan al mismo lugar).
Colocamos la letra encima de la que queremos emular. Primero ajustamos la altura de la letra, fijándonos en la "M", por ejemplo. Le pongo 21 puntos que, aunque no aparece en el listado de tamaños que nos salen, sólo tenemos que escribir "21" en el casillero donde pone el tamaño y darle a "Enter" para que nos acepte dicho tamaño.
"María" queda perfecto, así que no hay que ajustar la distancia entre las letras, pero sí entre las palabras. Damos dos espacios de más entre cada palabra y ya tenemos todas las letras en su lugar.
"María" queda perfecto, así que no hay que ajustar la distancia entre las letras, pero sí entre las palabras. Damos dos espacios de más entre cada palabra y ya tenemos todas las letras en su lugar.
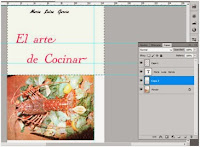 |
| Poner color de fondo |
Ahora abrimos una capa por debajo de las letras, y ponemos un color de fondo para la parte superior, colocando una guía a la altura de la foto, hasta arriba. Tomo un color crema claro semejante al que tiene el de la foto. Un color blanco puro no queda muy bien en la portada de un libro antiguo, por muy restaurada que esté. El color rellenará también la zona del borde añadido de la imagen ya que, como he explicado, vamos a colorear el borde igual que la zona de portada que tengan más cerca para que no haya un salto de color entre la portada y la zona doblada de la hoja (hay una foto al final que explica mejor este concepto).
La zona del título ya está hecha. Ahora vamos a modificar la fotografía. Ya hemos escogida una que está bastante bien, pero existen pequeñas zonas sin color. Aquí usaremos el "Tampón de clonar", para ir clonando la imagen más cercana al lugar sin tintar. Estos cambios los vamos a realizar en la capa del fondo, directamente en la foto, ya que ahora no vamos a dibujar encima, como en las letras, sino que vamos a retocar lo ya existente. Se puede hacer una capa que sea copia de la del "Fondo", por si acaso se quiere dejar un original en todo momento sin tocar, pero no me parece necesario (ya que tenemos la foto original guardada).
Vamos a retocar, con paciencia y maña, las zonas afectadas. Los retoques tienen que ser sutiles. La foto original del libro no tiene mucha calidad, así que nosotros no podemos tocar mucho ese detalle. Nos centramos en quitar las zonas destintadas.
Cuando ya esté todo correcto:
Vamos a retocar, con paciencia y maña, las zonas afectadas. Los retoques tienen que ser sutiles. La foto original del libro no tiene mucha calidad, así que nosotros no podemos tocar mucho ese detalle. Nos centramos en quitar las zonas destintadas.
 |
| Clonado de bordes |
Cuando ya esté todo correcto:
 |
| Fotografía final |
Pasaremos a copiar la imagen hasta los bordes que se van a doblar:
Ahora retocamos el color y un poco la calidad de la foto: una clonación más detallada de los bordes, el enfoque...
Si queremos que el trabajo quede realmente bien, sería conveniente que dejemos con la misma calidad la imagen de contraportada. En el caso de las contraportadas, nos vamos a encontrar con el problema de que no suele haber imágenes de ellas en Internet (el que está vendiendo su libro se interesa por sacar bien la portada, pero no suele hacer ni caso a la contraportada), por lo que solo podremos trabajar con la tapa original. En esta ocasión tenemos suerte y solo hay texto. Así que opto por reproducir la contraportada, en vez de arreglarla. Para ello copio la imagen que he escaneado de la contraportada y la pego en un archivo nuevo.
Ahora retocamos el color y un poco la calidad de la foto: una clonación más detallada de los bordes, el enfoque...
Si queremos que el trabajo quede realmente bien, sería conveniente que dejemos con la misma calidad la imagen de contraportada. En el caso de las contraportadas, nos vamos a encontrar con el problema de que no suele haber imágenes de ellas en Internet (el que está vendiendo su libro se interesa por sacar bien la portada, pero no suele hacer ni caso a la contraportada), por lo que solo podremos trabajar con la tapa original. En esta ocasión tenemos suerte y solo hay texto. Así que opto por reproducir la contraportada, en vez de arreglarla. Para ello copio la imagen que he escaneado de la contraportada y la pego en un archivo nuevo.
 |
| Contraportada original |
 |
| Alineamos a la derecha |
Seguimos los mismos pasos que con la portada: colocamos la imagen recta, recortamos lo que sobra (un trozo de lomo que se ve, y un poco de la zona izquierda), ponemos la imagen en el mismo tamaño que la portada (13 x 20,1), y con el tamaño del lienzo hacemos lo mismo (14,5 x 23,1), pero en este caso lo ajustamos a la derecha con las flechas, ya que estamos en la contraportada de una encuadernación a la holandesa.
Luego buscamos el tipo de letra como ya he explicado, escribimos el texto, y ajustamos el tamaño y los interlineados. Tenemos la desgracia que la letra, "Woolworth", es de pago y muy costosa. Ante esta situación, podemos optar por buscar una letra semejante y gratuita. Se trata de una letra estilo "San Serif", muy parecida a la "Univers" que suele venir en las letras de Windows. Tras corregir el tamaño y las distancias entre las letras, las diferencias entre las dos letras no son tantas:
 |
| Comparativa de letras |
La "r" es un poco más corta, pero el resto de letras se parecen lo suficiente como para no gastar dinero en comprar la tipografía exacta. Así que nos quedamos con esta letra. Ahora escribimos el texto tal y como aparece en el original.
Si nos fijamos en el original, vemos cómo están colocadas las líneas: justificadas a izquierda y derecha, y terminan con un párrafo justificado a la izquierda (en tres párrafos) y un nombre en negrita justificado a la derecha.
Si nos fijamos en el original, vemos cómo están colocadas las líneas: justificadas a izquierda y derecha, y terminan con un párrafo justificado a la izquierda (en tres párrafos) y un nombre en negrita justificado a la derecha.
 |
| Caja de texto |
Debemos ir a la herramienta texto, y abrir una caja de texto que encaje con la zona donde vamos a escribir (se pincha donde se quiere que empiece, y se estira como si fuera un "marco rectangular", arrastrando mientras mantenemos pulsado). Es importante que el cuadro de texto se ajuste perfectamente al comienzo y los finales de párrafo, ya que, si no es así, nos van a pasar dos cosas: si lo dejamos demasiado pequeño, todo el texto no va entrar en la línea, y la última palabra pasará a la siguiente línea de forma automática; o, si lo dejamos demasiado ancho, la justificación de las palabras será también demasiado ancho y quedará diferente al original.
 |
| Justificación del párrafo |
Si nos ponemos a escribir sin haber escogido el área de escritura de esta forma, cuando queramos poner un tipo de justificación de párrafo diferente al de a la izquierda, derecha, o centrado, no nos dejará. En nuestro caso necesitamos una caja con justificación de lado a lado. Luego pondremos la frase final justificada a la izquierda, y después el título en negrita y justificada a la derecha. Los párrafos que van diferentes en la justificación, solo tenemos que pinchar tres veces sobre el párrafo para cogerlo entero, o pinchar una vez sobre él, y hacemos las modificaciones específicas que necesite.
La justificación del párrafo lo escogemos en el panel que tenemos abierto de texto, solo que en la pestaña de "párrafo".
La justificación del párrafo lo escogemos en el panel que tenemos abierto de texto, solo que en la pestaña de "párrafo".
| Separación entre palabras |
 |
| Ajusten en la caja de texto |
Ahora nos ponemos a escribir. Yo coloco el primer párrafo debajo del original, para ver si va quedando como quiero el espacio entre palabras y entre letras. En este caso todo queda en su sitio si ponemos dos espacios entre palabras.
Luego coloco la primera línea justo encima del original y escribo la segunda línea. Vemos que hay una serie de errores que hay que retocar:
Luego coloco la primera línea justo encima del original y escribo la segunda línea. Vemos que hay una serie de errores que hay que retocar:
| Ajustes en la segunda línea |
| Pequeño desajuste por no estar recto |
Primeramente, nuestro texto lo hemos empezado a escribir sin dejar "sangría", es decir, sin en el espacio en blanco que se deja al comienzo de un nuevo párrafo, por eso la segunda línea nos aparece metida más a la derecha que en el original. Lo que debemos hacer es ajustar el cuadro de texto al comienzo de la segunda línea:
y luego ponemos espacios antes del inicio de la primera línea hasta que llegue al lugar adecuado y modificamos el interlineado hasta que la segunda línea se ajuste con el original.
Las pequeñas diferencias que se notan es porque la foto original todavía está un poco torcida, pero no nos afecta a la hora de comprobar que todo está correcto.
Terminamos de copiar todo el texto, cuidando de darle al "Enter" cada vez que haya un salto de línea en original, separando las palabras con guión que estén así en el original, y acordándonos de poner una "justificación última a la izquierda" en la línea final de cada uno de los tres párrafos. Yo, al final, he preferido poner el nombre final por separado del resto. Y así queda el texto nuevo encima del antiguo:
 |
| Texto nuevo encima del antuguo |
Terminado el texto, abrimos una capa por debajo de él, y le damos el mismo color crema que hemos escogido para la zona superior de la portada.
Recomiendo que, en este momento, se imprima una copia
"a sucio", justamente para comprobar que todo está situado en el
lugar correcto y que no hemos metido la pata con alguna palabra o con la
ubicación de los objetos. Los disgustos de última hora son perjudiciales para
la salud.
Para
terminar, tenemos que escoger el papel sobre el que vamos a imprimir la imagen.
Depende de cómo la vamos a imprimir (láser, chorro de tinta, offset) y el
acabado que le queramos dar (brillo o mate...). Si dudas, prueba con varios. Yo,
en esta ocasión, utilizo un papel de 90 g para impresión a color láser, con
acabado brillante. Si lo haces en casa, debes tener en cuenta que hay que tener
calibrado el color de la impresora y el de la pantalla. Si no has corregido el
color en ambos, difícilmente vas a conseguir que el color te quede como el
original.
Además,
recuerda que las impresoras trabajan con cuatricromía, y nuestro trabajo
todavía está en RGB, por lo que iremos a "Imagen-Modo-Color CMYK".
Dejamos la imagen en una sola capa, y retocamos el color. Guarda el archivo en
cuatricromía en un archivo aparte, por si acaso necesitas volver en cualquier
momento a trabajar con el archivo en RGB, por capas.
 |
| Contraportada final |
Siempre es preferible, para un nivel de
conocimiento de no profesional, ir a imprimir a una empresa especializada, ya
que ellos deberían tener sus equipos con un buen calibrado de color. Si el
color de la tapa todavía tiene alguna zona que esté bien, vete con las tapas
originales del libro y dáselas, para que puedan hacer con ellas una prueba de
color y que la copia se ajuste al original de la mejor manera posible. En
nuestro caso el color de las tapas está descolorido por el sol, y lo que era
marrón se ha quedado casi verde, así que no nos sirve para contrastar.
No siempre hay suerte con las imprentas. Si no te hacen una
prueba de color y no te la enseñan, mejor no trabajes con ellos; seguro que te
puedes llevar más de un disgusto y terminas pagando por algo que no querías. En
esta ocasión no sería mucho la broma (ya que es una sola imagen), pero
imagínate la situación si tuvieras que pagar por varias copias de un libro
entero a color que no han salido con el color y la calidad que tú querías.


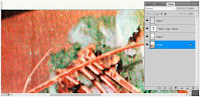

No hay comentarios:
Publicar un comentario