 |
| Facsímil de guarda |
 |
| Facsímil de portada |
Antes de nada, recordar que también hacemos facsímiles de hojas de guarda y de portadas demasiado estropeadas. En este caso, lo que vamos a realizar es un buen facsímil de un libro escaneado en formato PDF. Lo vamos a
utilizar cuando tengamos algún texto al que le falten hojas y del que se puedan conseguir escaneadas en otro ejemplar. No olvidéis que somos especialistas en búsqueda bibliográfica, y que podemos encontrar los datos de un libro aún sin portada.
 |
| Portada original |
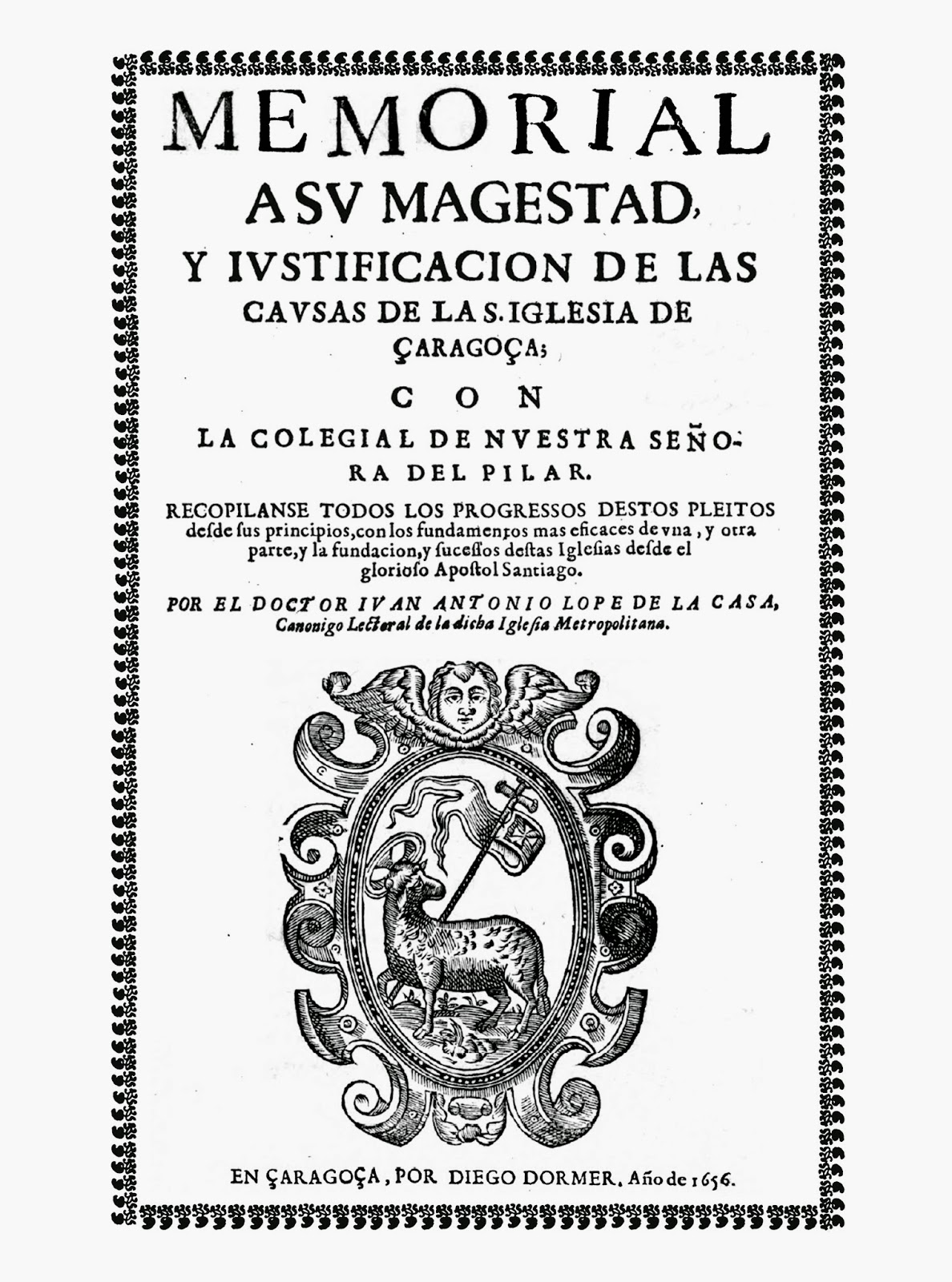 |
| Portada tras restaurar digitalmente |
Veamos el
siguiente ejemplo práctico:
Al volumen que vamos a
restaurar le faltan la portada y las hojas del índice, y el cliente ha optado
porque le sean restituidas con un facsímil. En Internet hay subidos varios
ejemplares en PDF, pero la calidad de los originales no es buena:
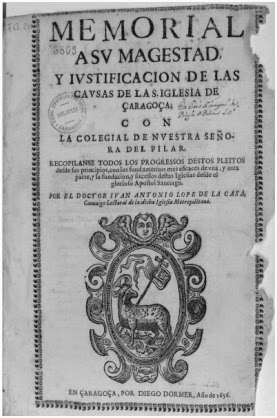 |
| Diputación de Zaragoza |
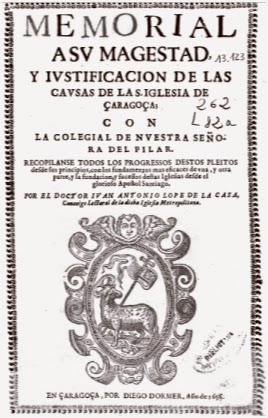 |
| Complutense de Madrid |
El ejemplar de la
Diputación de Zaragoza tiene poco contraste y le faltan trozos de hojas, y el
de la Complutense está poco nítido y tiene zonas movidas. Podríamos optar por
imprimir las hojas en estas condiciones pero, si vamos a dejar el libro
restaurado en las mejores condiciones posibles, ¿por qué no hacer lo mismo con
las hojas que van a ir en facsímil?
Primeramente, vamos a
escoger el mejor ejemplar desde el que partir. En este caso, prefiero trabajar
con el ejemplar de la Complutense, para tener que "tocar" menos los
contrastes de la imagen (que me puede distorsionar la tipografía, algo que no
quiero que ocurra). En algunos casos sucederá que debamos hacer un
"frankenstein", es decir, facsímiles realizados con fragmentos de
distintos libros, pero esta vez no será necesario.
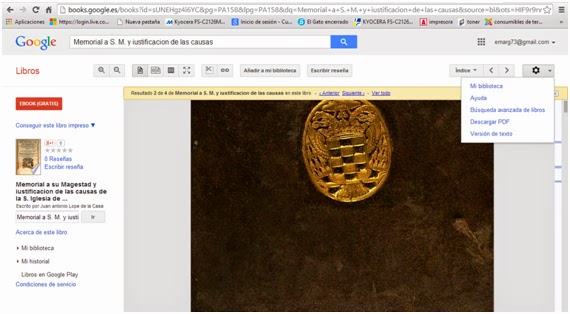 |
| Ejemplar de la Complutense en Google Books |
Tras escoger la imagen
de partida, vamos a bajarla en PDF. El ejemplar de la Complutense se encuentra
en Google Books, así que vamos a la opción que nos permite bajarnos el libro en
PDF, que se encuentra pinchando en la fecha hacia abajo que hay al lado de la
especie de "rueda" que está en la esquina superior derecha del libro.
En la imagen ya aparece el desplegable abierto, con la opción de
"Descargar PDF". A veces encontraremos libros que no permiten la
descarga, ya que no existe esta opción. Esto no nos afecta, ya que podemos
sacar capturas de la pantalla desde Google books, lo único es que el tamaño de
la pantalla donde aparece el libro es menor que si lo abrimos en PDF, y eso
afecta a la calidad de la imagen tomada (o nos obliga a tomar mayor número de
imágenes para realizar una hoja en buena calidad). Para el resto de cuestiones,
la forma de trabajar es la misma si realizamos la copia desde cualquiera de las
dos opciones (desde el PDF o directamente desde el buscador).
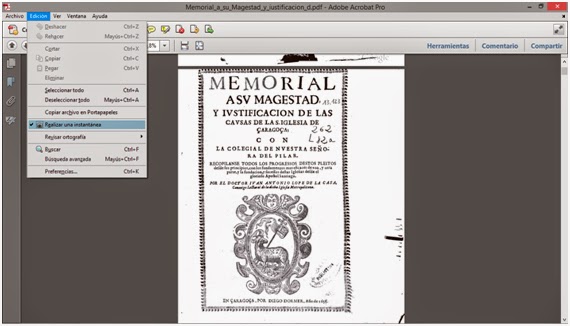 |
| Captura de pantalla en PDF |
Tras bajarnos el PDF,
pasamos a sacar las hojas que nos interesan. Un PDF puede tener sus imágenes
protegidas o no. Un candado en la columna de la izquierda nos indica que no se
nos permite copiar imágenes. Si no hay candado, entonces se puede tomar
imágenes de un PDF yendo a "Edición-realizar una instantánea". La instantánea se puede
sacar de dos formas: pinchando una vez en la imagen y arrastrando hasta
recuadrar la imagen que queremos tomar (yendo de una esquina a otra de la
imagen que queremos copiar), o pinchando tres veces seguidas
sobre la imagen (como en la fotografía donde se ve todo el recuadro azul). En ambos casos, se nos avisa con sonido y
con el color azul de que hemos realizado la instantánea. A veces, pinchamos
tres veces seguidas sobre una hoja y no obtenemos la respuesta sonora y visual.
En estos casos, sólo tienes que pinchar en la zona gris y comprobarás que se
realiza la instantánea.
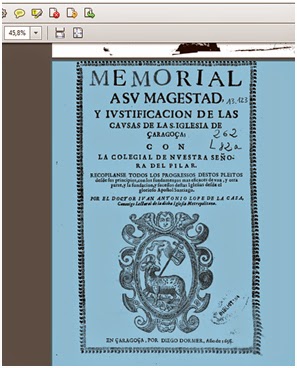 |
| Copia de toda la hoja |
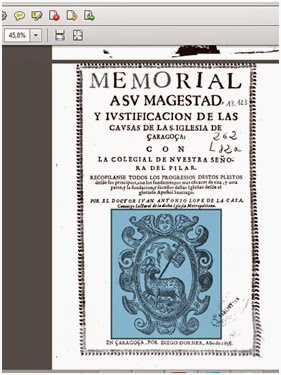 |
| Copia sólo del recuadro |
No obstante, aunque ésta es la forma más sencilla, a priori,
de copiar un PDF, no es la que nos da mejor calidad. Una instantánea de un PDF
es de menor calidad que una imagen sacada desde una captura de pantalla. Una
captura de pantalla es la "fotografía" que realizas a toda la
pantalla de tu ordenador.
En todos los ordenadores no se hace de la misma
forma, así que, si no te sirve la combinación de teclas que aquí te doy, busca
en Internet de qué manera se consigue en tu equipo. En mi caso es pinchando al
unísono las teclas "Fn" y "Fin" (también llamada
"Impr/print"). En la imagen de Photoshop vemos una comparación de un texto donde
la parte superior se ha conseguido gracias a la captura de pantalla, mientras
que en la de abajo observamos cómo quedan las letras de borrosas con una
"instantánea" dentro de PDF.
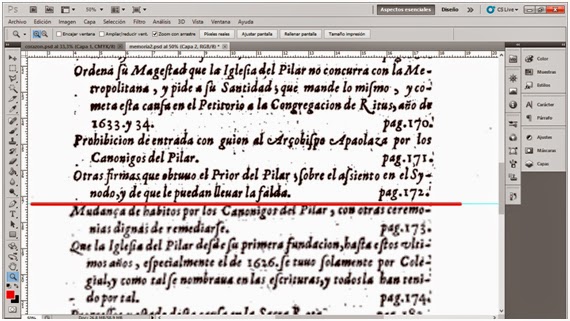 |
| Comparativa entre captura de pantalla (arriba) y fotografía dentro de PDF (abajo) |
Entonces, si vamos a
sacar una captura de pantalla, ¿por qué no hacerlo directamente desde el libro
que tenemos en el buscador? Pues porque, como ya comenté, cuando estamos en el
buscador, la imagen de una hoja del libro en nuestra pantalla ocupa menos
espacio que en el PDF, y el tamaño de la imagen fotografiada repercute en su
calidad. En las imágenes observamos cómo se ve la portada entera del libro
desde el buscador (más pequeña, porque tenemos todos los elementos del
buscador, más los de la página donde nos encontramos, que ocupan espacio) y
desde un PDF a pantalla completa (con sólo un pequeño margen en la zona
superior), y cómo esa diferencia repercute en la calidad de la imagen.
OJO: Existen varios programas para hacer una captura de pantalla de mayor calidad. Pincha en este enlace y escoge el que te vaya mejor. Si quieres seguir haciéndolo de la forma habitual, puedes mejorar la resolución de pantalla. Para ello, vete a tu escritorio y pincha con la parte derecha del botón. Vete a "Resolución de pantalla" (que puede aparecer directamente o dentro de "Propiedades_Configuración"), y sube la resolución hasta el nivel que quieras (y que te siga permitiendo ver toda tu pantalla).
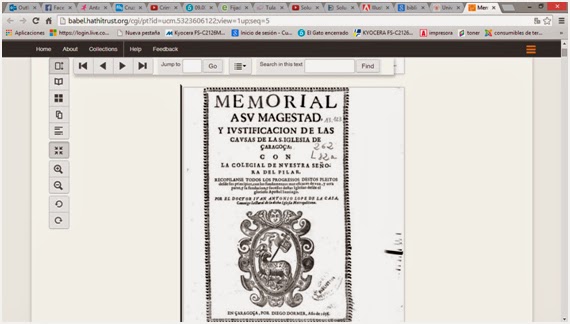 |
Captura de pantalla
desde el buscador,
en la página http://babel.hathitrust.org/ |
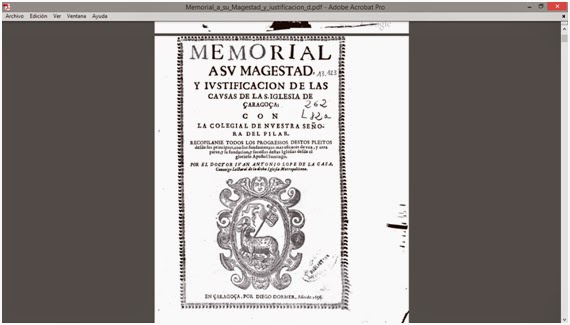 |
Captura de pantalla de PDF a
pantalla completa |
Podríamos conseguir una
mejor calidad en el libro sacado desde el buscador si usamos el zoom para
fotografiar, desde más cerca, distintas partes de la hoja para luego
reconstruirla a esa calidad superior en Photoshop, pero eso conllevaría
multiplicar nuestro trabajo para conseguir un mismo nivel de calidad.
Así que,
siempre que se pueda trabajar con el libro en PDF, mucho mejor (incluso con
aquellos PDF que tienen "candado", ya que la imagen la sacamos por
captura de pantalla, y no desde la opción de "realizar instantánea"
del PDF, que es la que está desactivada en estos casos).
 |
| Detalle de la portada completa desde el buscador |
 |
| Detalle de la portada completa desde el PDF |
Teniendo esto claro,
pasamos, entonces, a trabajar con Photoshop. El tamaño del lienzo lo podemos
poner del tamaño de la hoja que queremos reproducir. Sin embargo, en la mayoría
de las ocasiones vamos a trabajar con hojas que tienen el fondo blanco, así que
el tamaño de la hoja no va a ser tan importante como el tamaño de la
"caja" del texto. Esto es debido a que la zona blanca la vamos a
poder ajustar con respecto al original cuando estemos cortando la hoja
facsimilar, pero la zona impresa siempre va a ser la misma. Si la hoja a
reproducir tiene una cierta tonalidad, es preferible que el tono lo demos en la
hoja por separado, y no en la imagen del Photoshop. En otro tutorial trataremos
sobre cómo trabajar en colores, pero en este caso estamos hablando de
reproducir una hoja antigua con textos impresos en negro. Así que, en este
ejemplo, abro un archivo de 21,68 cm x 21 cm (el tamaño de la hoja que quiero
reproducir), con resolución 300 ppp (calidad de impresión) y fondo blanco.
Realizo una captura de la portada y la utilizo como fondo para guiarme. Después
voy mejorando los problemas que tenga la hoja en cuestión. En el caso que nos
ocupa, la hoja está distorsionada, hay marcas de la biblioteca, el contraste es
peor en unas zonas que en otras...
Como en este caso se
trata de realizar un facsímil del libro y no del ejemplar (es decir, no
necesitamos que nuestra hoja sea exactamente igual al ejemplar que estamos
utilizando como original de la copia) nos podemos permitir el lujo de quitar
las marcas de la biblioteca o las imperfecciones que no nos gusten. En mi caso,
he quitado el sello de la biblioteca y las signaturas con el clonador, y he
realizado la portada a base de capturas de pantalla de varias zonas de la
portada (para mejorar la imagen y para trabajar por separado con el tono del
negro, que era distinto y que he mejorado en
"imagen-ajustes-niveles"). Como la orla de hojas de parra estaba en
tan malas condiciones, he optado por realizar una captura muy detallada de un
grupo de 5 hojas que estaban rectas y bien impresas, y las he ido pegando una y
otra vez, siguiendo unas guías que había colocado, todo alrededor. Para que las
esquinas quedasen justas, he estirado un poco las últimas hojas de parra hasta
llegar a la unión de la orla.
En el caso de las hojas
del índice, que también faltan, hay que estar atentos al tamaño de la
"caja" del texto y dónde está colocada. Paso a paso: volvemos de nuevo
a abrir un documento en Photoshop con el mismo tamaño y resolución que el
anterior. Comprobamos el tamaño de la caja de texto que se utiliza en el resto
el libro, y la señalamos con guías en nuestro archivo. Luego sacamos una
captura de pantalla de la hoja de índice a tratar, y la colocamos con fondo de
nuestro archivo, ajustando el tamaño en "Edición-transformar-Escala".
Para que el tamaño no se distorsione, hay que calcar en la "cadena"
dibujada entre los tantos por ciento de ancho y alto, tras haber escogido la
opción de escala (véase en la foto que aparece en fondo azulado y con el
texto "Mantener proporción" debajo, texto que se ve si ponemos el
puntero del ratón sobre la cadena):
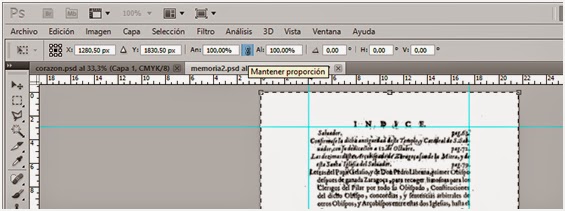 |
| Imagen en Phothoshop con guías y escalado en proporción |
Las dos guías
verticales nos ayudan a colocar la imagen dentro del tamaño real de la caja del
texto, mientras que la horizontal nos sirve para comprobar si la imagen está
recta. Durante el escaneo de libros suelen torcerse siempre algo las imágenes,
así que este detalle deberemos corregirlo desde "Imagen-Ajustar-Rotar",
hasta que la línea quede paralela a la guía horizontal.
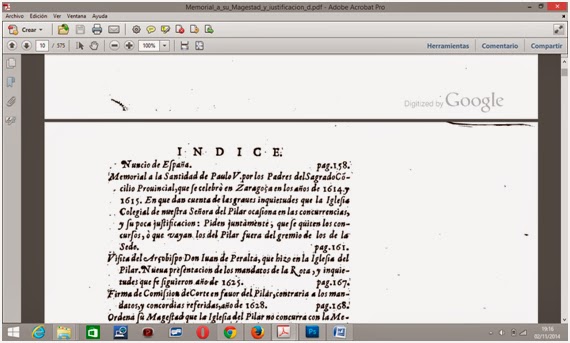 |
| Captura de pantalla de letras en detalle |
Al igual que he hecho
con la portada, ahora paso a sacar varias capturas de pantalla de varias zonas
de la hoja del índice, con la imagen más ampliada en el PDF (procurando que la
ampliación del PDF esté al mismo %, para que luego trabajemos con distintas
imágenes de la hoja, pero a una misma calidad de resolución):
Y después las voy
pegando en su lugar correspondiente de mi imagen en Photoshop, ajustándolas
respecto a la imagen del fondo bajando la "Opacidad" de la capa en la
que estoy, hasta que veo que me encajan ambas (ajustando tamaño y rotación).
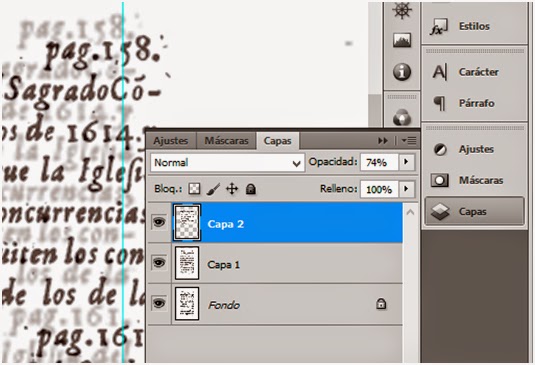 |
Detalle de las dos capas antes
de colocar la imagen sobre la otra |
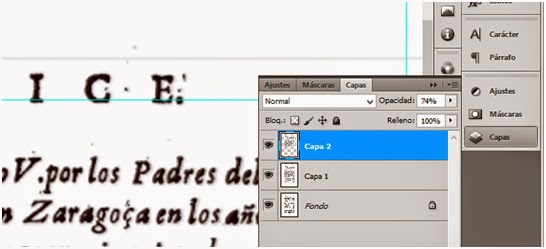 |
Detalle con la imagen superior
ya colocada en su lugar |
Hay que acordarse de volver
a poner la opacidad al 100% cuando terminemos porque, si no, cuando acoplemos
todas las capas, lo hará con la imagen en estas condiciones.
Después ajusto los
niveles para que quede mejor el color negro, y clono las zonas donde se
transparenta la hoja posterior a la escaneada. No es bueno pasarse con la
clonación. Procuraremos quitar las letras o dibujos de la cara posterior a la
escaneada cuya tinta haya traspasado la hoja original, pero sin tocar los
errores de impresión que una antigua imprenta dejaba sobre la hoja impresa (por
ejemplo, los bordes marcados de un "tipo" de letra). Veamos la hoja
final del índice, donde se observan perfectamente las letras que se
transparentan y las marcas de imprenta, y cómo ha quedado tras el arreglo:
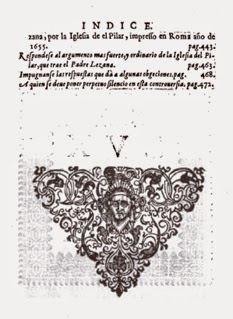 |
| Hoja escaenada antes del arreglo |
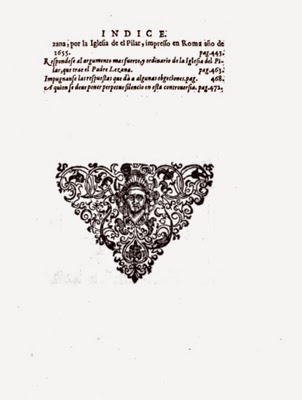 |
| Imagen ya preparada para imprimir |
En cuanto a la
colocación de la caja del texto, hay que tener en cuenta que la caja suele ir
colocada en diferente lugar, dependiendo de si estamos en página par o impar.
Tomaremos la medida de la distancia entre el lateral exterior de la hoja y la
caja de texto, tanto en par como en impar, y haremos lo mismo en nuestro
facsímil. En este caso la medida tiene que estar bien reproducida ya que cada
imagen se imprimirá en una de las dos caras de una misma hoja; no es algo que
luego podamos arreglar en el momento de corte. Las hojas se imprimen en un
papel de textura semejante al que queramos imitar, por las dos caras como hemos
visto, y en un tamaño algo mayor que las originales para poder cortar, así que
a la hora de tomar medidas tenemos que tener en cuenta también este margen que
luego se cortará.
El resultado final fue
muy bueno.
Mirad cómo era el volumen cuando nos llegó:
Y así es cómo se ve la nueva portada antes de encuadernar la nueva tapa de pergamino:
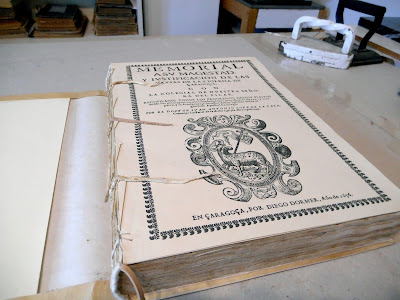 |
Resultado final preparado para poner las tapas en una encuadernación
de pergamino realizada por Esther R. Bardón |
¡Espero que os sea de
utilidad en vuestros trabajos! Y, si no, pues aquí me tenéis para lo que sea.
:)



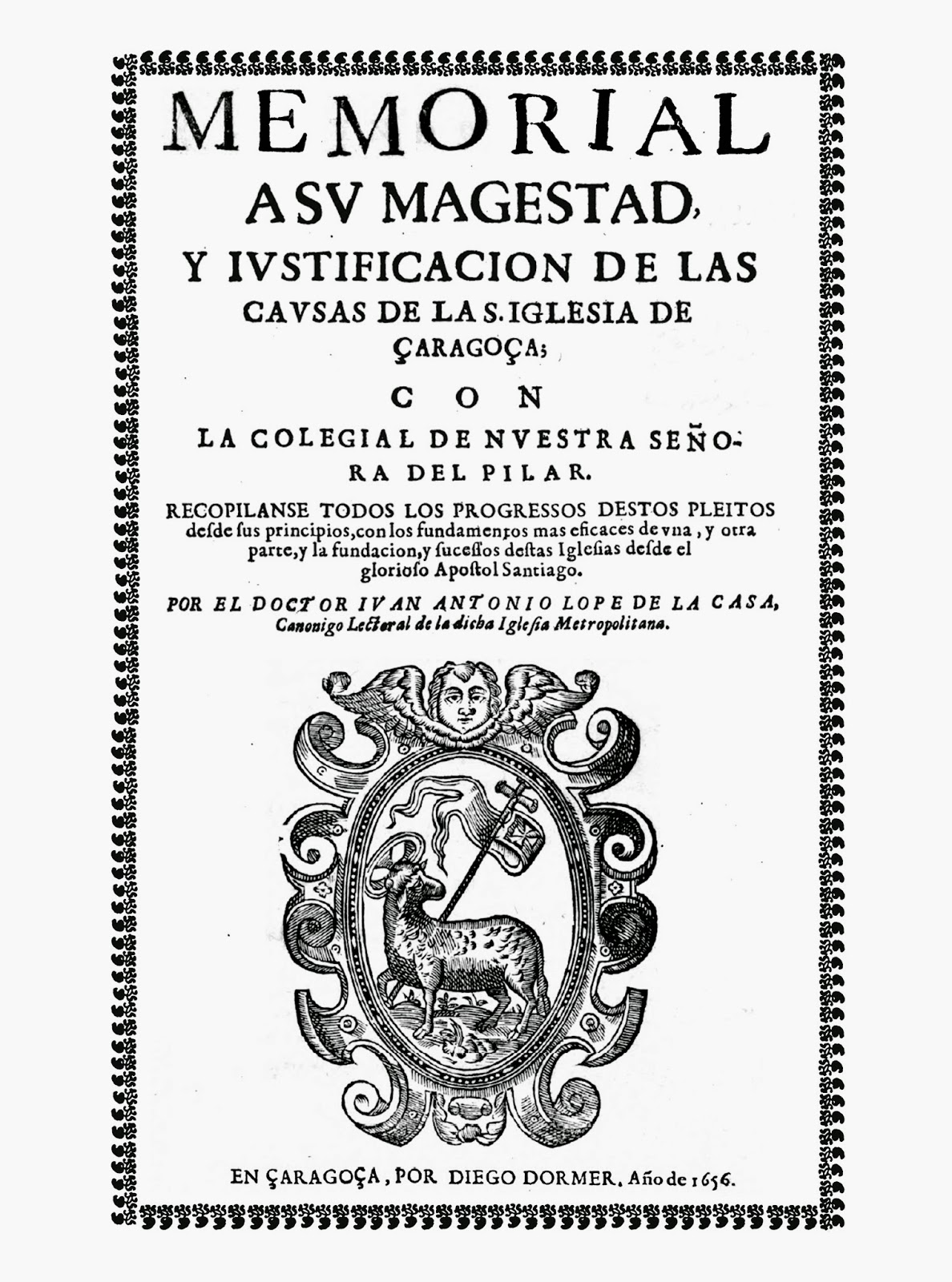
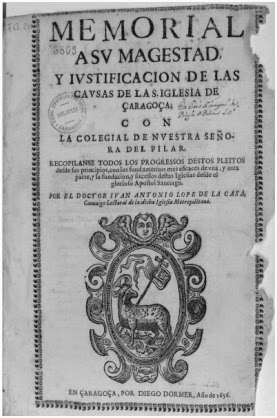
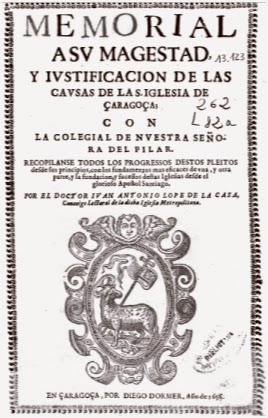
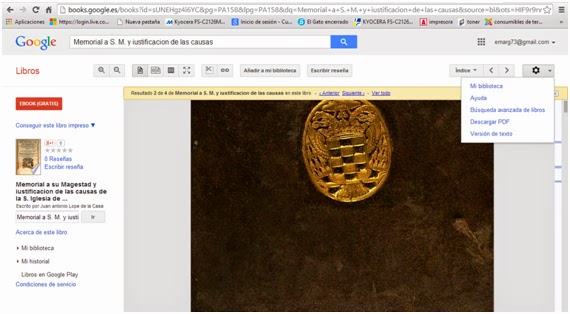
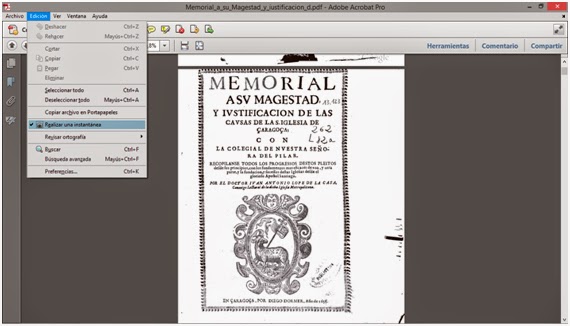
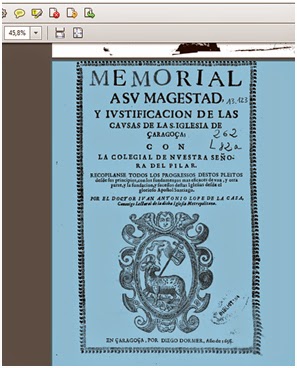
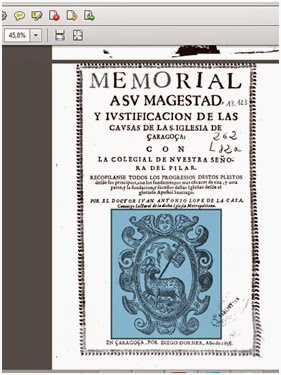
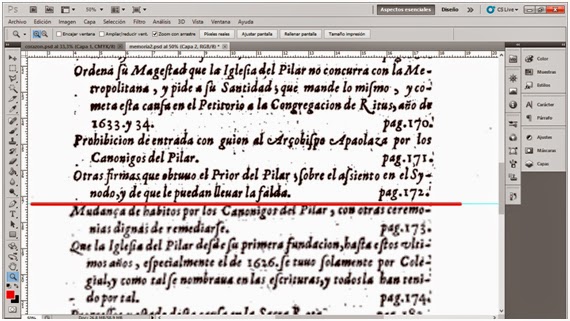
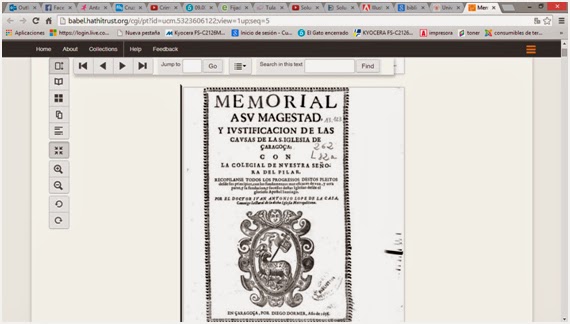
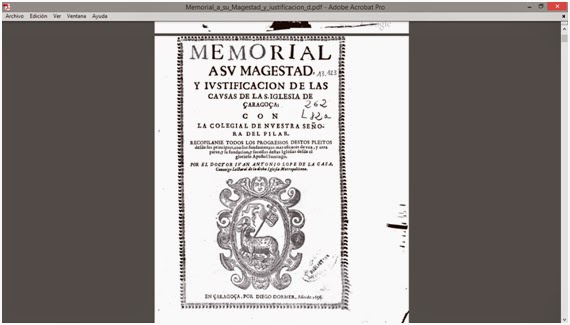


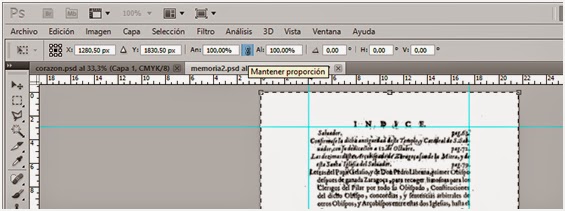
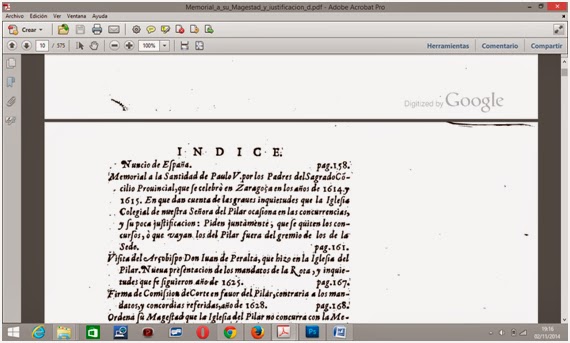
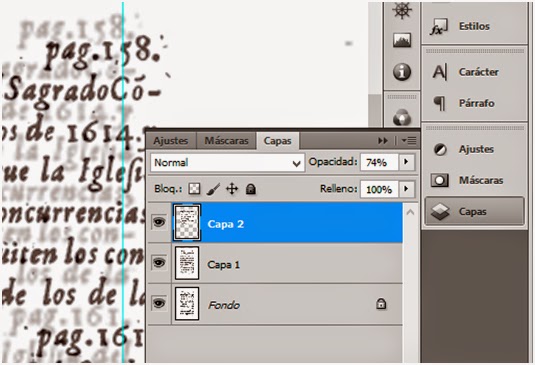
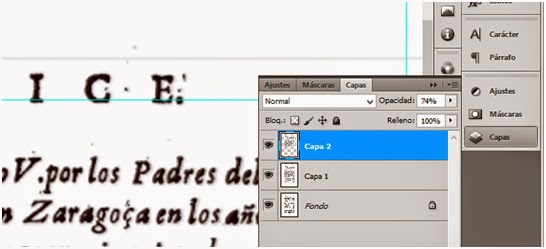
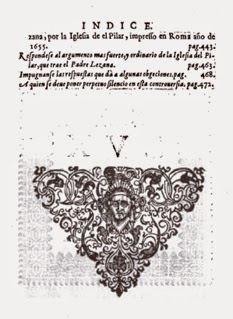
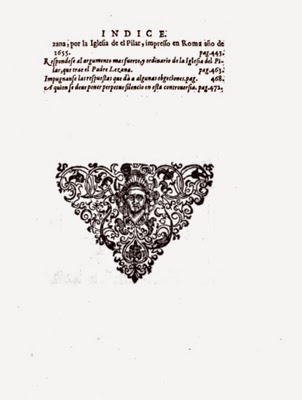
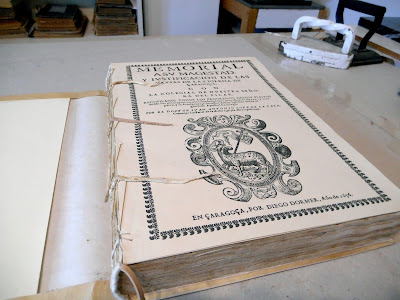



Muchas gracias por compartir tu conocimiento.
ResponderEliminarMuchas gracias a ti por comentar. La gente suele pasar por este lugar sin dar señales de vida.
EliminarHola, sabrías decirme mediante qué técnica se imprimen las hojas de los facsímiles, tanto el papel de la tripa como el de las guardas? Offset, digital?
ResponderEliminarMuchas Gracias.
que maravilla! Llegué hoy a tu blog y llevo 5 horas leyendo sin parar... es el paraíso! libros y restauración amorosa... Mis respetos.
ResponderEliminarGracias por compartir tu conocimiento. Todo el blog es una maravilla 🙏✨
ResponderEliminarLarga vida a las/los maestras/os encuadenadores
Gracias !!!! Eres lo máximo.
ResponderEliminar